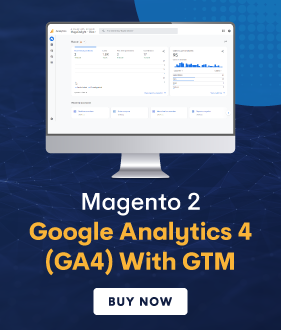Today, we’re going to teach you guys how to configure table rates shipping methods in Magento 2.
Table Rates shipping method is one of the most popular shipping methods right now and is being used by many eCommerce companies around the world.
The Table Rates shipping method basically calculates the shipping cost based on the combination of various conditions like “Price v. Destination”, “Weight v. Destination”, and “number of items v. Destination”.
And whenever a customer asks for a shipping quote, the result automatically appears n the shipping estimation section of their shopping cart.
That being said, let’s jump into the process of configuring table rates shipping method in Magento 2.
Steps to Setup Table Rates Shipping Method in Magento 2
1. First of all, open the admin panel and navigate to Stores > Settings > Configuration.
2. After that, click on the “Shipping Methods” under the “Sales” tab from the left-side panel.
3. Then, open the “Table Rates” section and do the following:
- First, “Enable” the table rates shipping method by selecting “Yes”.
- Then, write a “Title” for the table rates shipping method to display on the checkout page of your Magento 2 store.
- Next, select “Conditions” from the given calculation methods – Price v. Destination, Weight v. Destination, or Number of items v. Destination.
- Lastly, in case you sell virtual products, select “Yes” in the “Include Virtual Products in Price Calculation” field.
NOTE: Virtual products are a kind of service with no weight or physical item. Thus, their shipping cost can only be calculated based on either Price v. Destination and Number of items v. Destination.
4. Now, if you want to include additional handling charges, set the “Calculate Handling Fee” to either a fixed amount or a percentage and then write the number you want to set in the “Handling Fee” field.
5. After that, set the “Ship to Applicable Countries” from either one of the following 2 options:
- All Countries: Table Rates shipping method is supported for all countries.
- Specific Countries: Table Rates shipping method is supported only for selected countries.
6. Next, Set the Table Rates shipping method in the “Set Order” field.
7. Lastly, click on the “Save Config” to finish the process.
8. Once you’ve saved the configuration for the table rates shipping method, it’s time to preview the table rate data.
9. First, select the “Store View” from the upper-right corner where the configuration is activated and choose your website.
10. After that, click on the “Export CSV” button and save the “tablerate.csv” file on your system.
11. Now, fill the CSV file in a spreadsheet as follows:
- Use an asterisk (*) as a wildcard to represent all possible values in any category.
- Write a valid three-character code for each row in the Country column.
- Save the file on your computer after finishing it
12. Next, go back to the Table Rate shipping section and open the Store View from the upper-right corner.
13. Then, Import the edited “tablerate.csv” file by clicking on the “Choose File” button and upload it from your system.
14. Lastly, click on the “Save Config” to finish the process.
“Also Read: How to Configure Shipping Restriction in Magento 2?”
Conclusion
And it’s done!
This is how you can easily configure table rates shipping method in your Magento 2 store. You can also try our Magento 2 Shipping Restrictions Extension for better control over your shipping methods.
Check our Front and back-end demos to explore more exciting features of our Magento 2 Custom Form Builder Extension.
Also, you can refer this Shipping Restrictions for Magento 2 Extension’s FAQ Page for most common questions and it’s answers.
We hope that you found this tutorial helpful. If you have any queries, please ask them in the comments below.
And if you need our professional assistance, feel free to contact us anytime.


 (2 votes, average: 4.50 out of 5)
(2 votes, average: 4.50 out of 5)