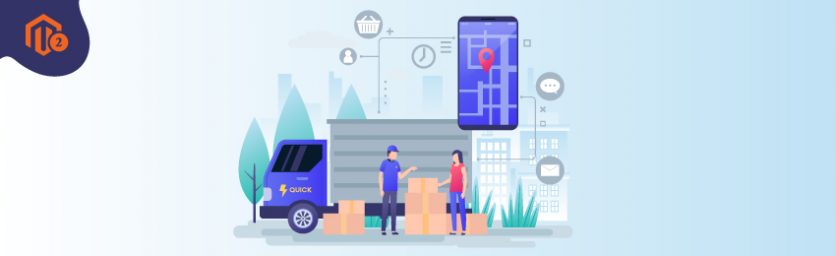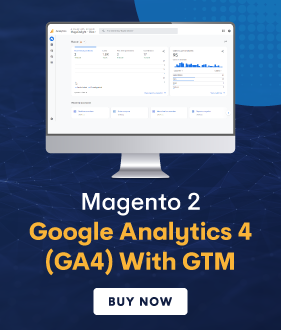Today, we’re going to teach you guys how to create shipping labels in Magento 2.
Whether you’re just an eCommerce startup or an established company, creating shipping is mandatory for a smooth operation.
And in this tutorial, we’re going to teach you guys how to create shipping labels in your Magento 2 store.
What is a Shipping Label?
Shipping labels, also known as packaging labels, package labels, shipping papers, etc., basically help a business with the shipping process.
It’s basically a small piece of paper that contains a package’s information such as package sender address, package receiver address, package weight, and so on.
For example, let’s suppose a customer is purchasing a new smartphone from your online store and he wants it to be shipped at his parents’ address.
So, when you confirm this order, you’ll need to pack the smartphone and print a shipping label in your inventory with the right address.
Then, your package delivery service provider will pick it up from your warehouse and transport it to the customer’s address.
That being said, let’s look at the process to create shipping labels in Magento 2.
Step-by-Step Process to Create Shipping Labels in Magento 2
Shipping labels might seem like a small part of the eCommerce business operation, but they’re extremely important because you can’t ship packages to customers’ addresses without them.
So, here’s the step-by-step process to create shipping labels in your Magento 2 store.
Now there are two methods to create shipping labels:
- Create Shipping Label for New Orders
- Create Shipping Label for Existing Orders
How to Create Shipping Label for New Orders
First of all, open the admin panel and navigate to Sales > Operations > Orders.
Next, open the order records to see whose status is either “pending” or “processing”.
After that, click on the “Ship” from the upper-right corner and verify the shipping information as per your carrier partner’s requirements.
Then, tick the “Create Shipping Label” checkbox from the lower-right corner and click on the “Submit Shipment” button.
Now, do the following:
- Click on the “Add Product” button to move products from order to package.
- Mark the checkbox given next to the product that you want to add, insert the “Quantity” amount, and click on the “Add Selected Product(s) to Package” button to finish the process.
- Then, use “Add Package” button to add a new package.
- And use “Delete Package” button to delete a package.
Now, click on “OK” to finish the process.
Lastly, if you want to cancel a certain order, click on the “Cancel” button.
As you click on the Cancel button, you’ll see that the “Create Shipping Label” checkbox is cleared automatically, which means creating a shipping label was not successful.
How to Create Shipping Label for Existing Orders
First, open the admin panel and navigate to Sales > Operations > Orders.
After that, open the shipping form from an existing order and do the following:
- Open the “Shipping and Tracking Information” section and click on the “Create Shipping Label”.
- Next, move the ordered product(s) to the package and click on “OK”.
- Lastly, click on the “Show Packages” to review the order package information.
Concluding Thoughts
And it’s done!
This is how easy it is to create shipping labels in Magento 2 for both new orders as well as for existing orders.
We hope that you found this tutorial helpful. If you have any questions, please ask them in the comments below.
And if you need our professional help, feel free to contact us at any time.