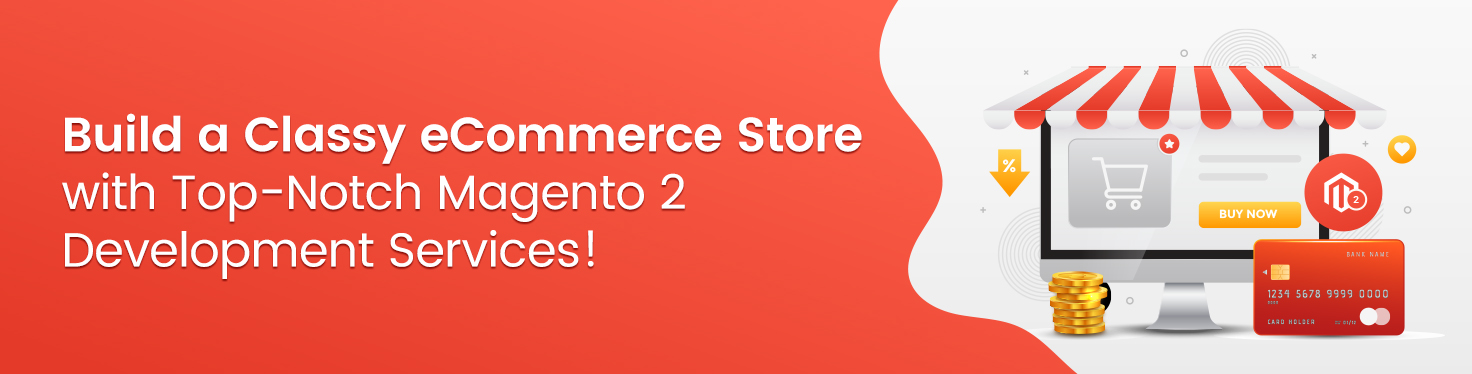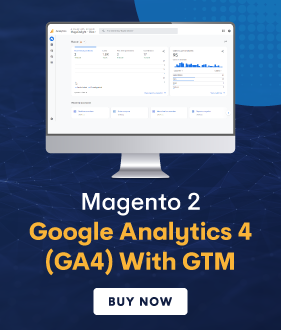Today, we’re going to teach you guys how to configure locale, country, and language in Magento 2.
Configuring this information helps to provide more details about your store to your customers.
And, as a result, configuring locale, country, and language will make your store friendlier to your visitors as well as customers.
That being said, let’s dive into the process of how to setup locale, country, and language in your Magento 2 store.
Step-by-Step Process to Setup Locale, Country, Language in Magento 2
Below are the steps you need to follow for configuring locale, country, and language in your Magento 2 store.
Step #1 – Admin Panel Configuration
First of all, open the admin panel and click on the “Stores”.
Next, select “Configuration” from the “Settings” tab.
After that, open the “General” tab and select “General”.
Now, click on the “Locale Options” to expand the section.
Next, choose your “Timezone” from the given list and do the following:
- First, set the “Locale” to your store language.
- Then, set the “Weight Unit” to the unit of measurement you’d like for the shipments from your locale.
- After that, set the “First Day of the Week” to the day that will be considered as the first day of the week in your area.
- Now, you also need to select the days that fall under the weekend in the “Weekend Days” field.
Once it’s all done, click on the “Save Config” to finish the process.
Step #2 – Configure State Option
Open the admin panel and click on the “Stores”.
Now, open the “Settings” tab and select “Configuration”.
After that, click on the “General” from the left-side panel.
Next, click on the “State Options” to expand the section and do the following:
- First, select each country in the State is Required For list where “State” is a required entry.
- Next, select “Yes” or “No” in the “Allowed to Choose State If It Is Optional for Country” field.
- Once it’s done, click on the “Save Config” to finish the process.
Step #3 – Configure Country Option
Open the admin panel and click on the “Stores”.
Now, under the “Settings” tab, click on the “Configuration”.
In the next screen, select “General” from the General tab.
After that, click on the “Country Options” to expand the section and do the following:
- First, select the “Default Country” where your eCommerce business is located.
- Then, select all countries from which you accept orders in the “Allowed Countries” list. By default, it will be selected to all countries.
- Next, select each country in the “ZIP/Postal Code” list where you conduct business but do not need a ZIP or postal code included in the address.
- Now, select all countries in the EU where you conduct business in the “European Union Countries” list.
- Lastly, select the primary countries where you’re targeting for sales in the “Top Destinations” list.
Once it’s all done, click on the “Save Config” to finish the process.
Step #4 – Check Output
Finally, we’ve finished configuring locale, country, and language in Magento 2. Now, it’s time you check the output.
Before you do that, make sure you have cleared/flushed the cache and use the incognito mode.
Final Words…
There you have it!
This is how you can configure locale, country, and language in your Magento 2 store.
We hope that you found this tutorial helpful. If you have any questions, please ask them in the comments below.
And if you need our professional assistance, feel free to contact us anytime.
Recommended Read: Magento 2 GeoIP Extension to Redirect User to their Local Store, Currency & Language