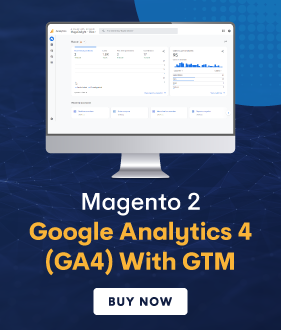Today, we’re going to teach you guys how to configure Authorize.net in a Magento 2 store.
Authorize.net is a popular payment gateway that lets your customers pay for their orders without leaving your Magento 2 store, instead of being redirected to a third-party website.
And in this tutorial, we’ll show exactly how to configure authorize.net in your Magento 2 store.
Step-By-Step Process to Configure Authorize.Net in Magento 2
Please follow the below steps to learn how to configure authorize.net in a Magento 2 store.
Step – 1
First of all, log in to your admin panel and navigate to Stores > Settings > Configuration.
Step – 2
After that, click on the Payment Methods under the Sales menu.
Step – 3
Next, expand the Authorize.Net section and select YES in the Enabled field.
Step – 4
Now, write a title for your payment method in the Title field.
Step – 5
After that, select Production or Sandbox in the Environment field.
Step – 6
Next, go to Payment Action and choose either Authorize Only or Authorize and Capture from the dropdown list. The first option authorizes customers and creates the orders in your backend, while the second option also creates invoices and captures the funds.
Step – 7
Now, log in to your Authorize.net account and copy API Login ID, Transaction Key, Public Client Key, and Signature Key.
Step – 8
After that, expand the Advanced Settings and select Accepted Currency.
Step – 9
Next, select YES in the Debug field to save messages between Magento 2 and Authorize.net.
Step – 10
Now, select YES in the Email Customer field if you want to send order confirmation emails to your customers.
Step – 11
After that, select YES in the Enable Credit Card Verification field.
Step – 12
Next, select the cards that you want to accept in the Credit Card Type field.
Step – 13
Now, select either All Allowed Countries or Specific Countries as per your choice in the Payment from Applicable Countries field.
Step – 14
After that, enter Minimum Order Total, Maximum Order Total, and Sort Order values in their respective fields.
Step -15
Finally, click on the Save button to finish the process.
Conclusion
And there you go! This is the quickest way to configure the authorize.net payment gateway in a Magento 2 store. We hope that you found this tutorial helpful. However, if you need our professional help with Magento 2 Development Service, feel free to reach out to us at any time.
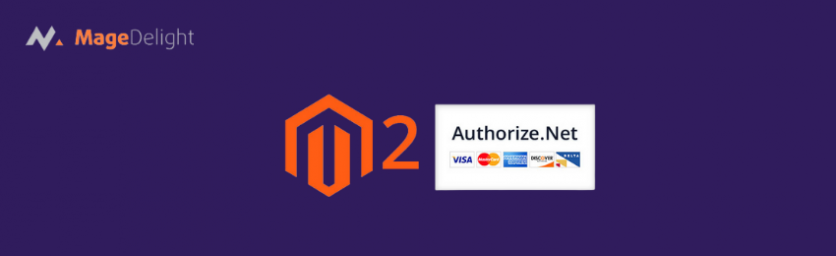


 (3 votes, average: 3.67 out of 5)
(3 votes, average: 3.67 out of 5)