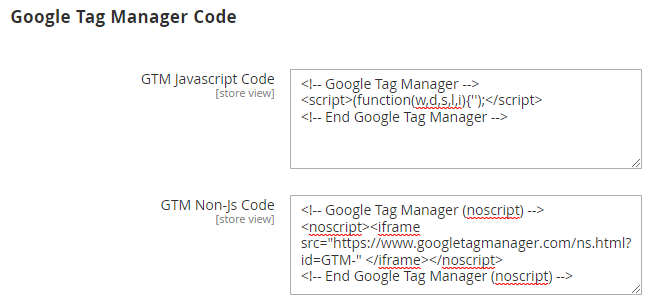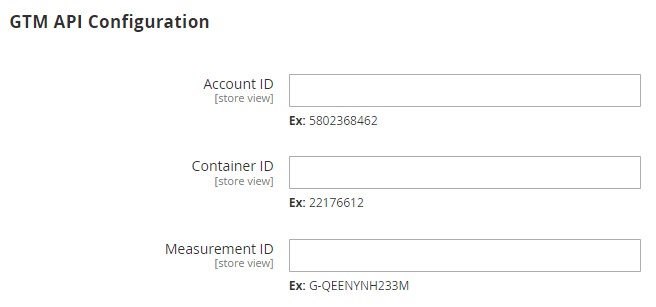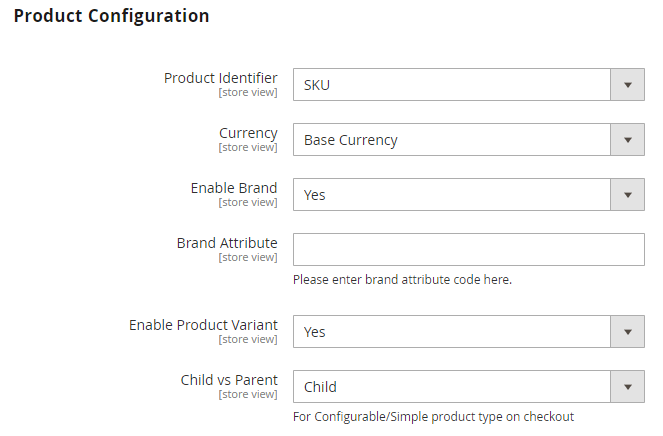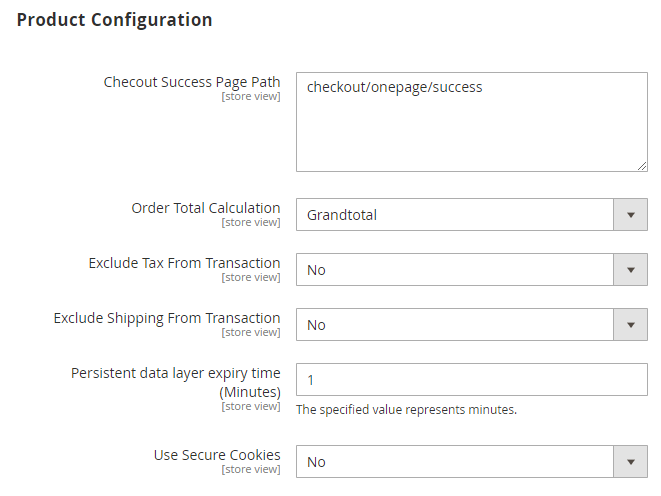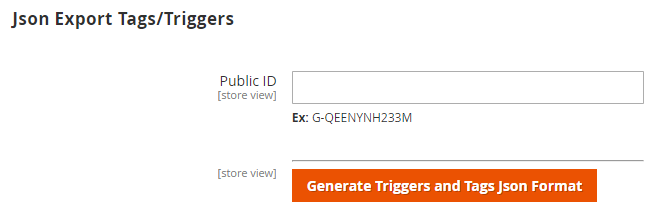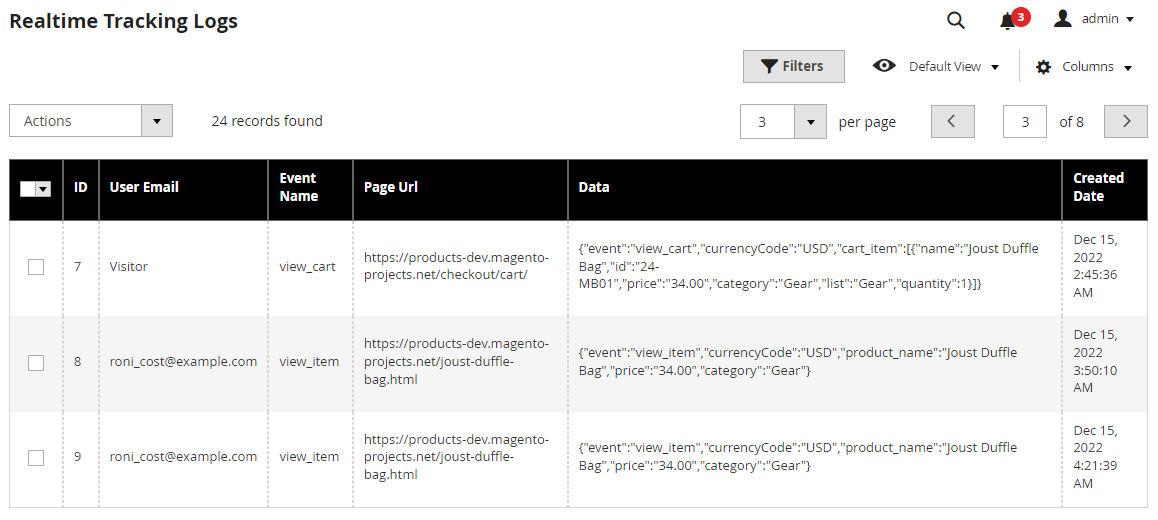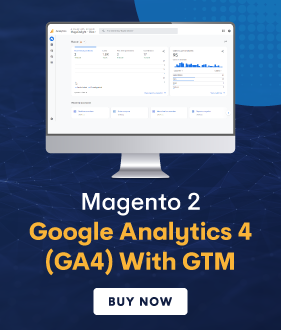Steps to Setup Magento 2 GA4 (Google Analytics 4) with GTM
- Unzip the extension package file into the root folder of your Magento 2 installation.
- Connect to SSH console of your server:
- Navigate to the root folder of your Magento 2 setup
- Run the command as per the below sequence,
php bin/magento setup:upgrade php bin/magento setup:di:compile php bin/magento setup:static-content:deploy php bin/magento cache:clean
- log out from the backend and log in again
If you are using Magento 2.3 or later then you do not need to activate a license. The extension will be activated with a silent activation mechanism and does not require activation keys to be entered manually.
Backend Configuration (Admin side)
- Enable: Set “Yes” to enable the module/extension. It will enable GA4 tracking for your store.
- Client ID: Provide Client ID provided from Google Developer Console Apps.
- Client Secret: Provide Client Secret generate from Google Developer Console.
Read here => Generate Client ID & Client Secret
- GTM Javascript Code: Provide GTM Javascript Code here with your unique GTM tracking ID.
- GTM Non-JS Code: Provide GTM Non-Javascript Code here with your unique GTM tracking ID.
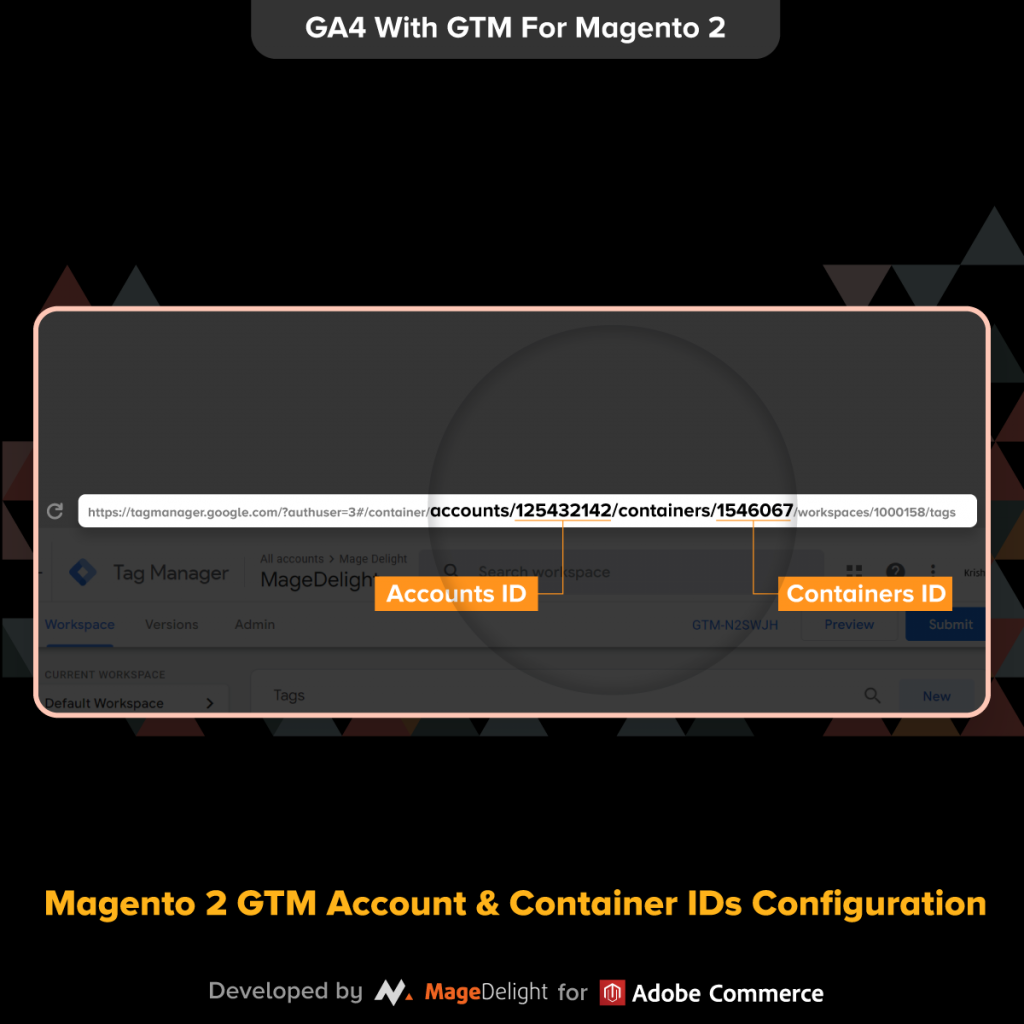
- Account ID: Provide GTM Account ID.
- Container ID: Provide GTM Container ID.
- Measurement ID: Provide GTM Measurement ID.
- Product Identifier: Select Product Identifier as either SKU or ID to share with Google Analytics.
- SKU – Magento Product SKU will be shared with GA4 APIs
- ID – Magento Product ID will be shared with GA4 APIs
- Currency: Select currency as either Base Currency or Store Currency to share with Google Analytics.
- Base Currency: Magento Store’s Base Currency will be shared with GA4 APIs
- Store Currency: Magento Store’s Store Currency will be shared with GA4 APIs
- Example:
- Magento Store Base Currency is USD, and Store Currency is GBP. If your GA4 Panel shows USD currency, then select Base Currency, but if your GA4 Panel is configured to show data in GBP, then select Store Currency in MageDelight GA4 currency configurations. We assume that you have multi-currency enabled in Magento as USD and GBP (Store View).
- Enable Brand: Select “Yes” to enable the brand. It will share values as Brands with GA4 APIs.
- Brand Attribute: Provide Magento Attribute to share values with Google Analytics as Brands. I.e., Magento Product Attribute “brand” can be set as GA4 brand.
- Enable Product Variant: Select “Yes” to enable the product variants to be shared with GA4 APIs.
- Child vs Parent: If Child shared, then Child Products information will be shared with GA4 APIs else, Parent Products information will be shared with GA4 APIs. It will be helpful with Magento configurable products. I.e., Parent SKU “MT11” and child SKU “MT11-S-Blue” is set in Magento. For Parents, it will share MT11, but for child SKU, it will share “MT11-S-Blue” with GA4.
- Checkout Success Path: Please provide the webpage URL of checkout success. I.e., “checkout/onepage/success”.
- Order Total Calculation: Provide the order total either as the value of Magento Subtotal or Magento Grand Total.
- Exclude Tax From Transaction: Select “Yes” if you want to exclude tax from the transaction amount.
- Exclude Shipping From Transaction: Select “Yes” if you want to exclude shipping from the transaction amount.
- Persistent data layer expiry time: Provide values in minutes to persist (cookie) data layer.
- Use Secure Cookies: Set “Yes” to share the cookie as a secure cookie. Your website must be with HTTPS to use secure cookies.
- Is Allow Not Logged In customer: Set “Yes” to allow secure cookies for not logged-in customers.
- Provide “Public ID” (it can be found in your GTM account) to generate tags, triggers, and variables for GA4. It will be helpful to import the same to Google Analytics Panel.
Backend Functionality
Realtime Tracking Logs
MageDelight >> GA4 with GTM >> Reports >> Realtime Tracking Logs
- Realtime Data in JSON format can be viewed in the admin panel.
Purchase
Buy Now => Magento 2 GA4 with GTM Extension from MageDelight.
FAQs
Refer this Magento 2 Google Analytics 4 (GA4) With GTM Support Extension’s FAQ Page for most common questions and it’s answers.
And if you need our professional assistance, feel free to contact us anytime.
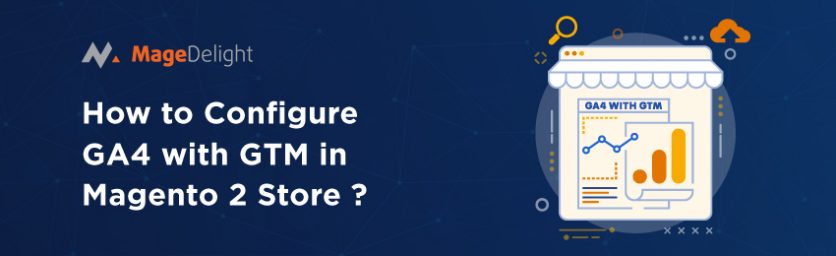

 (4 votes, average: 4.00 out of 5)
(4 votes, average: 4.00 out of 5)